Tracer une ligne
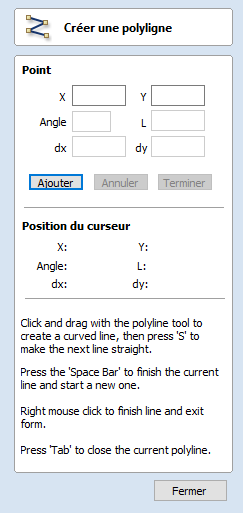
Cet outil crée des lignes droites continues passant par des points cliqués, des coordonnées saisies, une tangente entre un point et un arc ou une tangente à deux arcs.
 Interactif - Curseur
Interactif - Curseur
La façon la plus rapide et la plus simple de tracer une ligne est de cliquer avec la souris dans la vue en 2D.
- Cliquez sur le bouton gauche de la souris pour indiquer le point de départ de votre ligne.
- Déplacez le pointeur de la souris et cliquez à nouveau pour fixer le point suivant de votre ligne.
- Répétez ce processus pour ajouter autant de segments de ligne que vous le souhaitez.
- Cliquez sur le bouton droit de la souris ou appuyez sur Esc pour terminer votre polyligne et quitter le formulaire..
- Vous pouvez également appuyer sur la barre d'espacement pour terminer cette polyligne, mais gardez le formulaire ouvert et commencez à dessiner une autre polyligne.
- Appuyez sur la touche Tab pour fermer automatiquement le vecteur.
- A smooth bezier span can be created by clicking and dragging to modify the curvature. The next span will then also be smoothed. If you want next line to be straight line then you can press S to disable the smoothing.
 Créer des lignes tangentes
Créer des lignes tangentes
L'outil polyligne peut également être utilisé pour créer des lignes qui sont tangentes aux arcs de votre dessin existant.
 D'un point à un arc
D'un point à un arc
Pour créer une ligne tangente à partir d'un point à un arc, il suffit de saisir le point initial, puis de faire passer le curseur sur l'arc et d'appuyer sur T.
 D'un arc à un point
D'un arc à un point
Pour créer une ligne tangente d'un arc à un point, cliquez sur l'arc pour insérer un point, puis faites glisser le curseur sur la position du point suivant et appuyez sur T
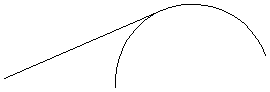
Note
You cannot create a tangent line to a bezier curve
 D'un arc à l'autre
D'un arc à l'autre
Pour créer une ligne tangente d'un arc à l'autre, cliquez sur l'arc pour insérer un point, puis passez le curseur sur le deuxième arc et appuyez sur T.
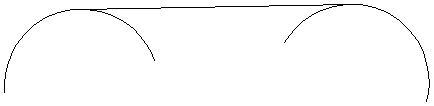
Note
Arcs are not trimmed as a result of creating a tangent line
 Touches rapides
Touches rapides
Au lieu de relâcher le bouton gauche de la souris lorsque vous avez fait glisser votre forme à la taille requise, vous pouvez également saisir des valeurs exactes pendant le processus de glissement et définir les propriétés avec précision.
- Cliquez sur le bouton gauche de la souris et faites glisser votre forme dans la vue 2D.
- Tout en maintenant le bouton gauche de la souris enfoncé, entrez une séquence de touches rapides détaillée ci-dessous.
- Relâchez le bouton gauche de la souris.
Par défaut, la saisie d'une seule valeur sera utilisée pour ajouter un point à la distance spécifiée le long de la direction de la ligne actuellement indiquée par la position du pointeur de la souris, par rapport au point précédent. Lorsque le dessin de la polyligne est en cours, déplacez le pointeur de la souris dans la direction où vous souhaitez créer un nouveau segment de ligne et saisissezValeur de longueur Entrée pour prolonger la ligne de la distance spécifiée dans cette direction.
Par défaut, deux valeurs, séparées par une virgule, créeront le point de ligne suivant à la coordonnée X Y absolue indiquée par les deux valeurs, respectivement. Pendant le dessin, saisissez Valeur X, Valeur Y Entrée pour placer le point suivant précisément à la position X et Y spécifiée
Exemples
- 3 . 5 Entrée - Ajoute le point suivant à une distance de 3,5 le long de la ligne indiquée par la direction actuelle de la souris
- 1 , 2 . 5 Entrée - Ajoute le point suivant à la position absolue 1 dans X et 2,5 dans Y
 Spécification d'autres propriétés
Spécification d'autres propriétés
En utilisant des clés de lettres spécifiques après vos valeurs, vous pouvez également spécifier le segment de ligne en termes d'angle et de longueur. En utilisant la valeur A valeur L crée le segment de ligne suivant à un angle (A) de degrés par rapport au dernier point et avec une longueur (L)
Exemples
- 45 A 3 L - Crée un segment de ligne à 45 degrés et de longueur 3
 Point suivant
Point suivant
Vous pouvez également utiliser le formulaire pour saisir des valeurs pour chaque segment de ligne au fur et à mesure. Les segments peuvent être définis à l'aide de :
- La position X Y absolue du point suivant
- L'angle et la longueur jusqu'au point suivant
- Le décalage relatif en X (dx) et Y (dy) par rapport au point suivant.
Lorsque vous avez saisi les valeurs que vous souhaitez utiliser :
- Cliquez sur le bouton Ajouter pour entrer un nouveau point.
- Le bouton Annuler supprime le dernier point saisi et permet d'ajouter un nouveau point.
- Le bouton Terminer termine le dessin de la ligne en cours et laisse le formulaire ouvert pour permettre de tracer des lignes supplémentaires.
Note
The X Y position use absolute coordinates. The Angle, Length and dx/dy positions are incremental from the current position.